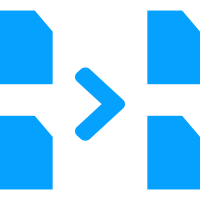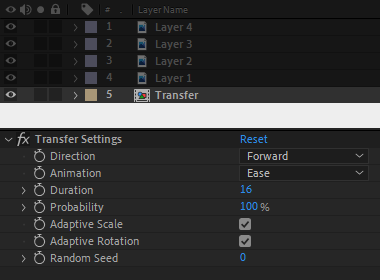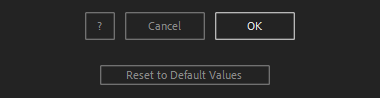After Toolkit > Loopers > Transfer
Make looping transfer animations
Simulate a continuous object copy and tranfer.Transfer creates and moves duplicates of your layers from one half of your selection to the other half
Transfer - Quickstart Guide
Open your After Toolkit, select your layers, and click on Transfer.A forward Transfer Direction will make the first half of your selection transfer to your second half. Backward is the other way around, and Both will randomly pick one of the 2 directions for each layer at each cycle.
Enter the Transfer Duration, how long each individual layer transfer should last, in frames or seconds.
A Linear Animation Type will make your transfer layers move at a constant speed, whereas an Ease Animation Type will curve their speed.
Probability is the percentage of chance a layer has to be transferred at each cycle.
If the Adaptive Scale box is checked, your moving duplicates will scale up or down during the transfer animation to adapt to their destination's scale, if the destination layer has a different size than the origin layer.
Adaptive Rotation will make them rotate during the transfer animation to adapt to their destination layer's rotation angle.
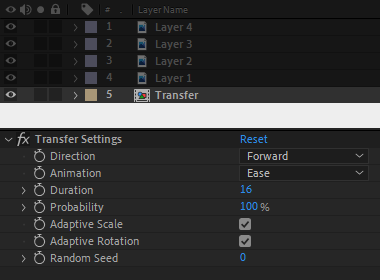
Once you apply Transfer to your layers, a Transfer precomp is created below your selected layers, allowing you to edit settings though its Effect Controls Panel.
To remove the Transfer effect, simply delete this precomp.
Transfer is a dynamic effect: even after applying it, you can move, scale, and rotate your layers, the transfer animation should adapt to your changes.
Just make sure not to rename your layers once the transfer is applied, as the script uses layers' names to function.
Keep in mind that your selection order matters, only the first half of your selected layers will be transferred to the second half.
Select the layers you want the transfer animation to start from, then shift select the destination layers.
This tool works best if you select an even number of layers, as it will simulate a transfer from the first half of your selection to the second half.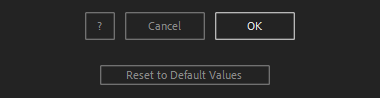
Everytime you apply custom settings, they are saved for the next time you use it again. Reset to default values will revert to original settings, before you ran it for the first time.