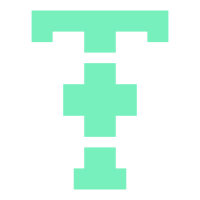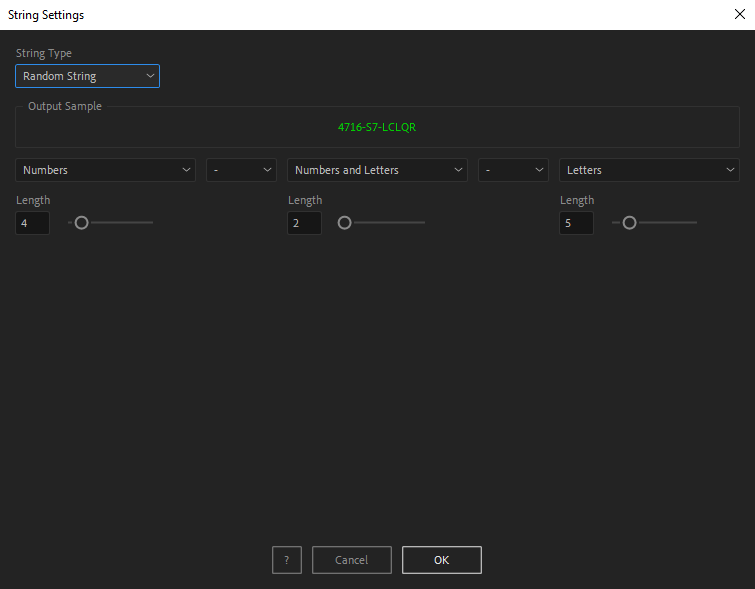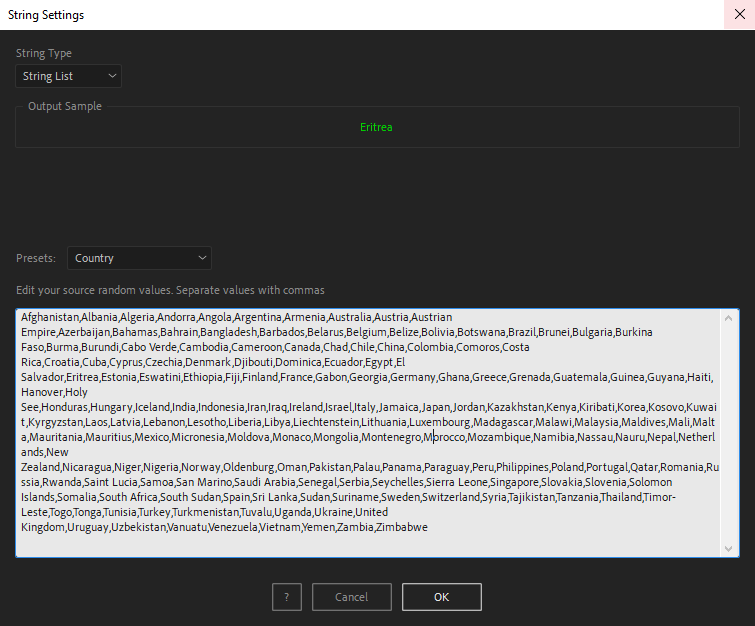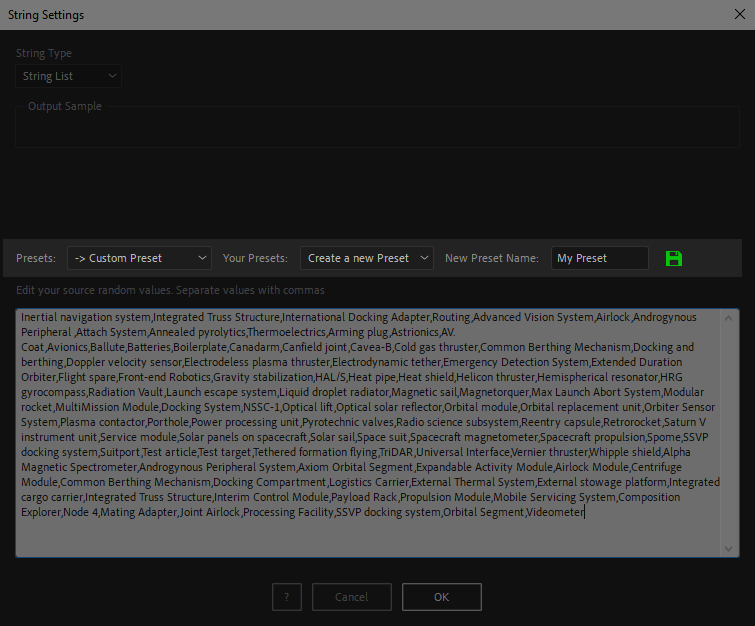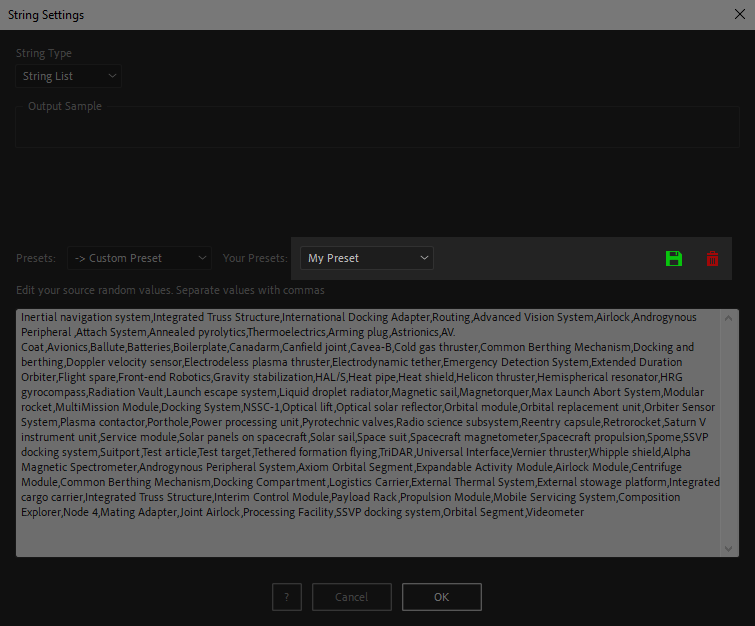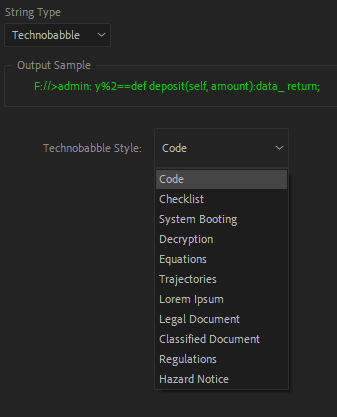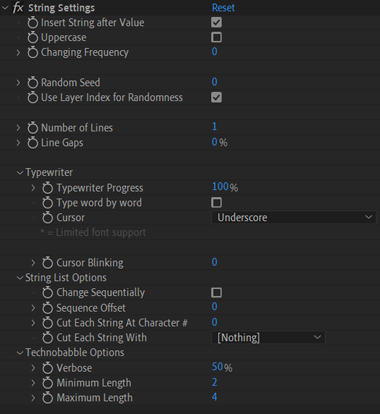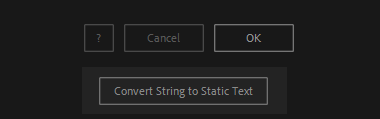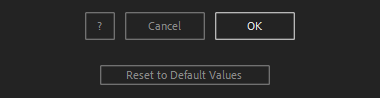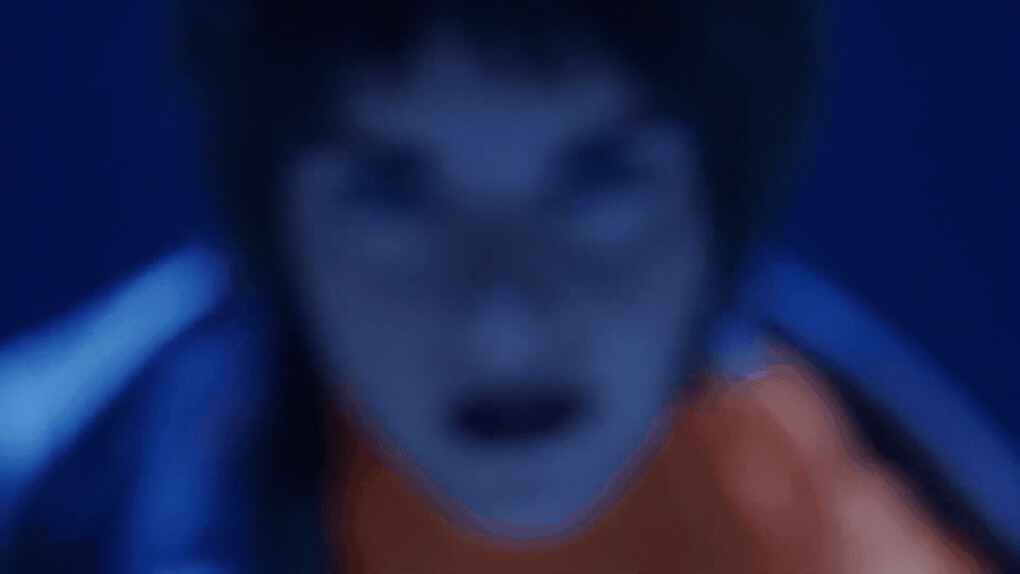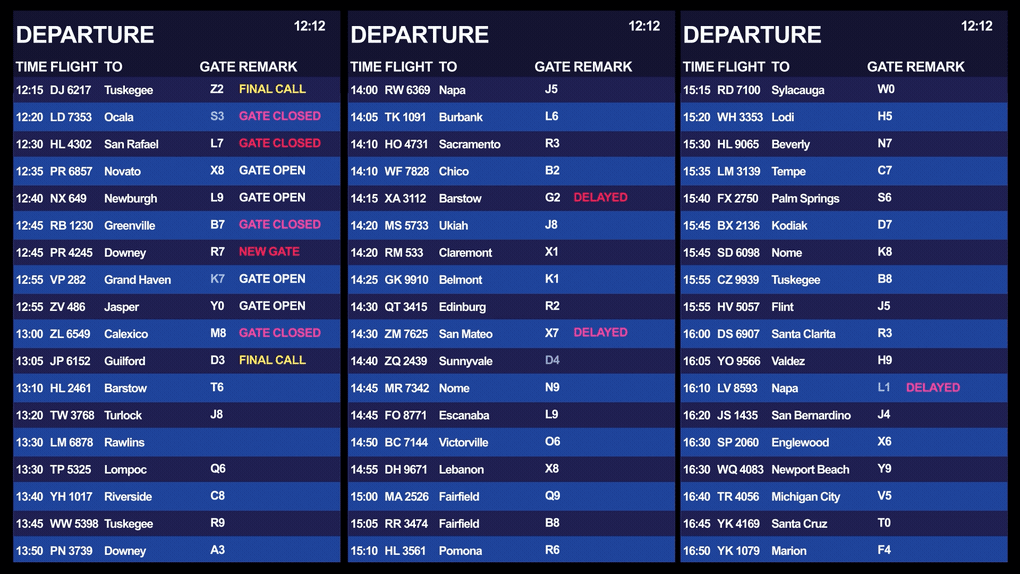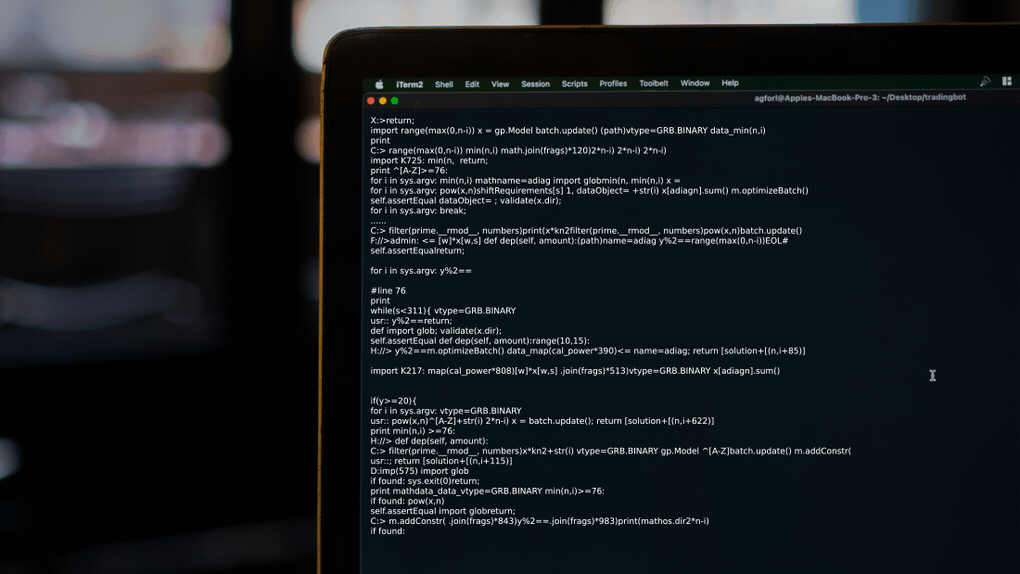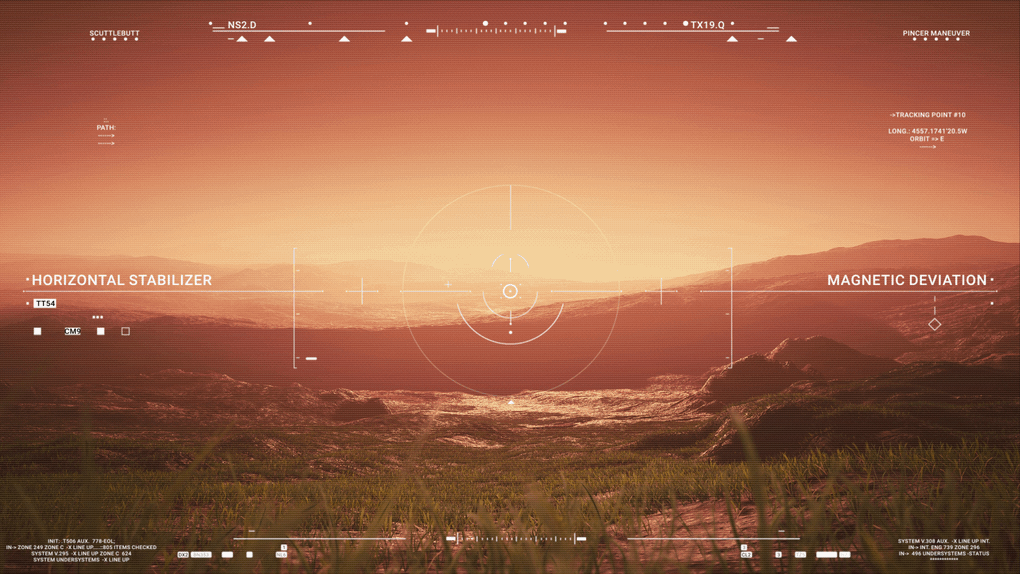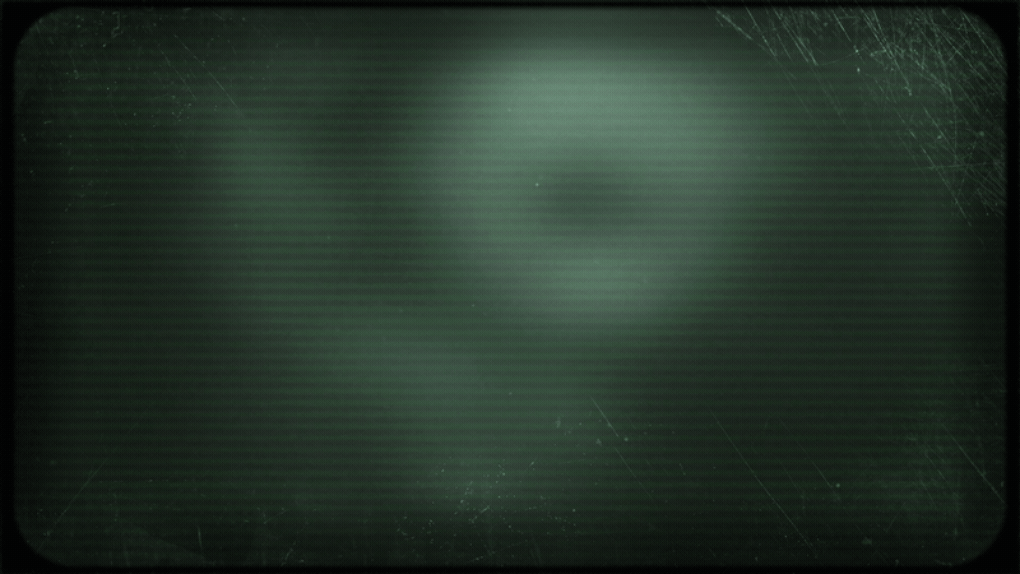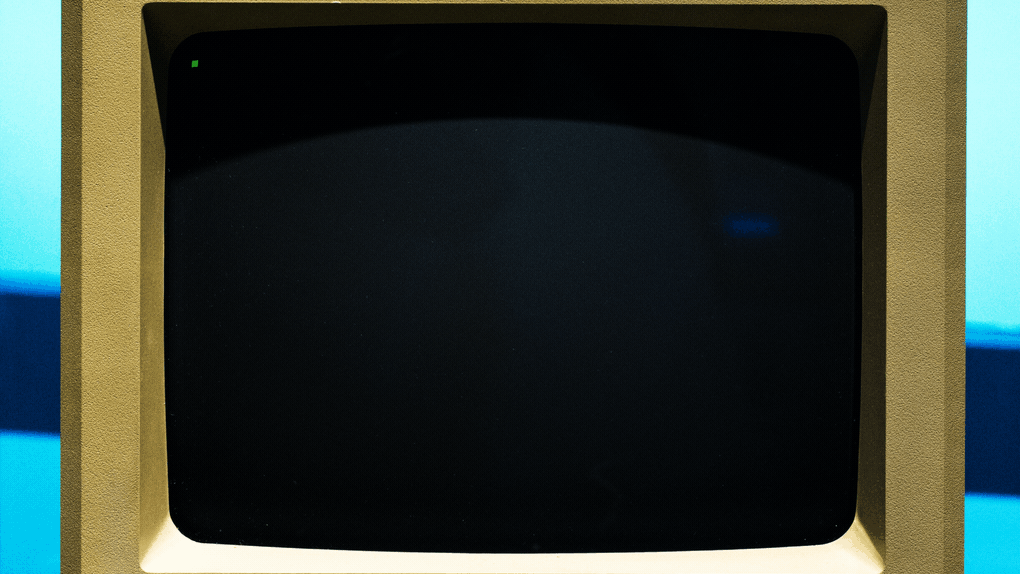After Toolkit > Generators > String
Generate instant technobabble text in After Effects
Generate technobabble, letters and numbers, lists, fake text content, lines of code, legal documents,....String allows you to generate all kinds of randomized one-line texts in dynamic textfields.
String - Quickstart Guide
Open your After Toolkit and click on String.Select your String Type: Either Random String, String List, or Technobabble.
If you select Random String, you can set up to 3 parts to your string, and up to 2 dividers in between the parts.
For each part of your string, select the type of characters you want, and the character length.
The Output Sample is showing you an example of what your generated string will look like.
Once you hit “OK”, a new text field is generated. If you duplicate this text field, completely new random values will be applied to the string, keeping the structure you defined.
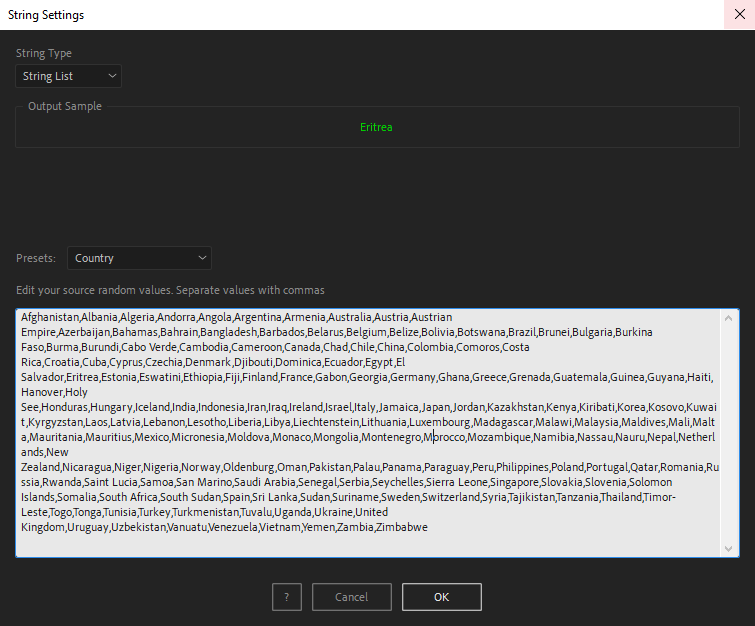
The second type of string you can generate, String List, allows you to pick or enter lists of words.
The Presets dropdown menu gives you pre-filled lists to pick from. You can edit each list, add or remove items, just separate your values with commas.
The output text field will behave the same way as the previous string type, you can add your custom text to the string, change settings in the Effect Controls Panel, and each layer copy will pick a new random value from your comma-separated list.You can also create and save your own lists of words. To do so, select the Custom Preset option at the bottom of the Presets dropdown menu.
To create your own preset, enter your comma-separated words in the text area, enter a preset name, then click on the green save icon.For each preset, you can edit your values at any time and hit the save icon again, overwriting your previous values.
To delete any of your custom presets, select it from the Your Presets dropdown menu, and click on the red trash icon.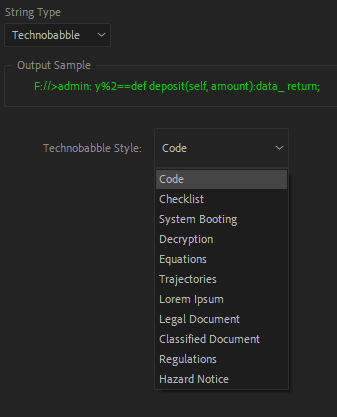
The third type of string you can generate, Technobabble, creates infinite paragraphs of fake gibberish text content that looks like the real thing.
A wide variety of content types is available:
Code generates programming language looking like a hacker's code.
Checklist simulates a digital system checking procedure, with status and analysis.
System Booting recreates a computer's text-based booting sequence.
Decryption generates encrypted data processing lines.
Equations simulates complex mathematical statements.
Trajectories generates locations coordinates, orbits, and paths.
Lorem Ipsum makes a commonly used generic placeholder text.
Legal Document emulates contracts, NDAs, boilerplate legal docs.
Classified Document generates redacted official-looking paragraphs.
Regulations recreates workplace rules and code of conduct.
Hazard Notice simulates warning signs, danger and safety procedures.
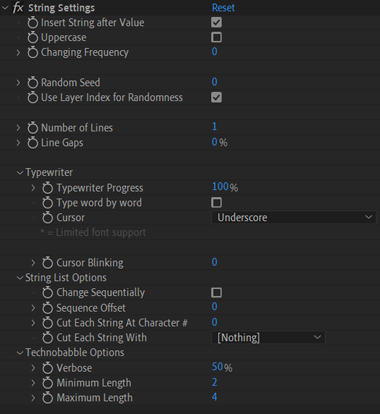
In the Effect Controls Panel, the Insert String after Value checkbox makes your custom text appear before or after the random string.
Uppercase allows you to make your dynamic string's characters uppercase without changing the case of any value you entered manually.
Changing Frequency will make the string generate new values at a specific frame interval. If you set it to zero, your string will not change in time. If you set it to 16, for instance, your string will show a new value every 16 frames.
Random Seed allows you to pick different random values if you are not happy with the current ones.
If you uncheck Use Layer Index for Randomness, your string will not be randomized every time your layer moves up or down your layers' order. Otherwise, if you keep it checked, anytime you duplicate or move your layer, a new random string will be picked.
Increase the Number of Lines to get a whole paragraph of random values, to which you can add random Line Gaps.
The Typewriter option applies a keyable typing effect to your text. To use it, simply add keyframes to its Progress, 100% reveals all of your text, 0% hides it.
By default, the typewriter effect reveals your text one character at a time. You can make it one word at a time instead by checking the Type word by word box.
You can also add a leading Cursor during the typewriter animation, and set its Blinking frequency - set it to zero for no blinking, any value above zero is the per-frame blinking (set it to 5 if you want it to blink every 5 frames).
Leading cursors are characters from the font you are using. Some cursors marked with an asterisk (*) may not appear because your font doesn't include them.
If you generated a String List and check the Change Sequentially box under the String List Options, values will be picked in the order of your values - not randomly anymore.
With this option checked, you can increase the Sequence Offset to start picking values from a later point in the list.
You can also cut each item of your list at a specific character index with the Cut Each String At Character slider. Leaving it at zero won't cut anything.
The Technobabble Options only apply if you generated a Technobabble type of text.
Verbose sets the amount of text content per line. Minimum Length and Maximum Length add variations to each line's length, a random value is picked between both values for each line.
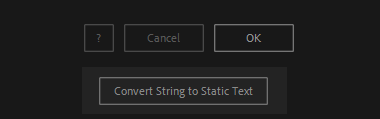
To bake the generated text, select one or multiple text layer(s) generated with String, open the String panel again, and click on Convert String to Static Text at the bottom of the panel.
This button will keep your current text content, but make it a regular text layer, with no expression and no String Settings effect applied to it.
Everytime you apply custom settings, they are saved for the next time you use it again. Reset to default values will revert to original settings, before you ran it for the first time.
String in action: