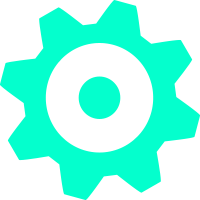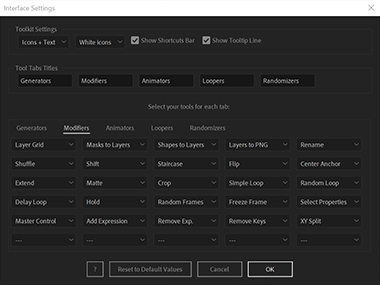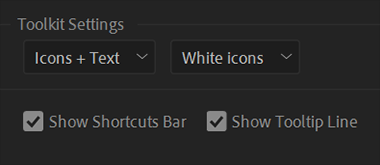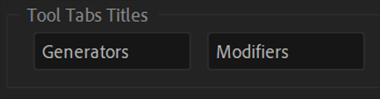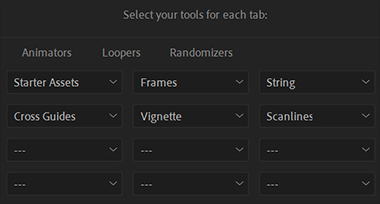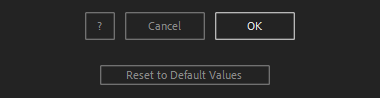After Toolkit > > Settings
Make your own Interface in After Effects
Configure and customize your After Toolkit panel to your liking.Select and place your favorite tools, organize them in custom tabs, define the look & feel of your After Toolkit, from a fully loaded interface to a minimalistic side panel.
Settings - Quickstart Guide
Open your After Toolkit and click on Settings.
The Settings button is the gear icon at the top of your After Toolkit panel.
The Settings panel allows you to customize your interface's layout and features, and to pick the tools you want to display.
The first two options of your Settings panel are the tools display mode. You can display them as Text + Icons, Icons only, or Text only
Then your icons and/or texts can be all white with a color hover effect, or colored with a white hover effect.
The top icons bar of your After Toolkit interface show your 10 most recently used tools. The Show Shortcuts Bar checkbox allows you to show or hide them.
You can also show or hide the Tooltip Line that shows descriptions when hovering over any tool.
Use the tabs text fields to enter up to 5 tab names. If you leave a tab name blank, the tab will be hidden in your After Toolkit interface.
Each tab can contain up to 30 different tool buttons.
Select the tools you want in each tab using the drop-down menus. Selecting the "---" option will hide the button entirely.
Selecting the same tool in multiple consecutive buttons horizontally will create a larger single tool button. For instance, if you select "Starter Screen" in 3 buttons next to each other in the same row, one triple-sized Starter Screen button will be created.
Everytime you apply custom settings, they are saved for the next time you use it again. Reset to default values will revert to original settings, before you ran it for the first time.