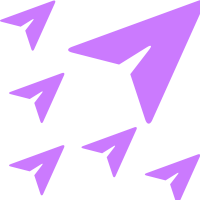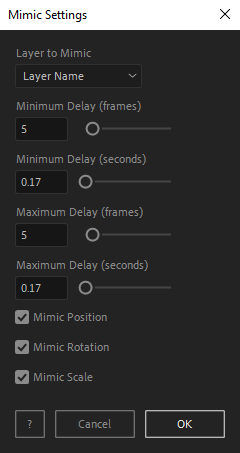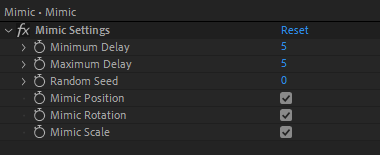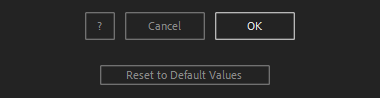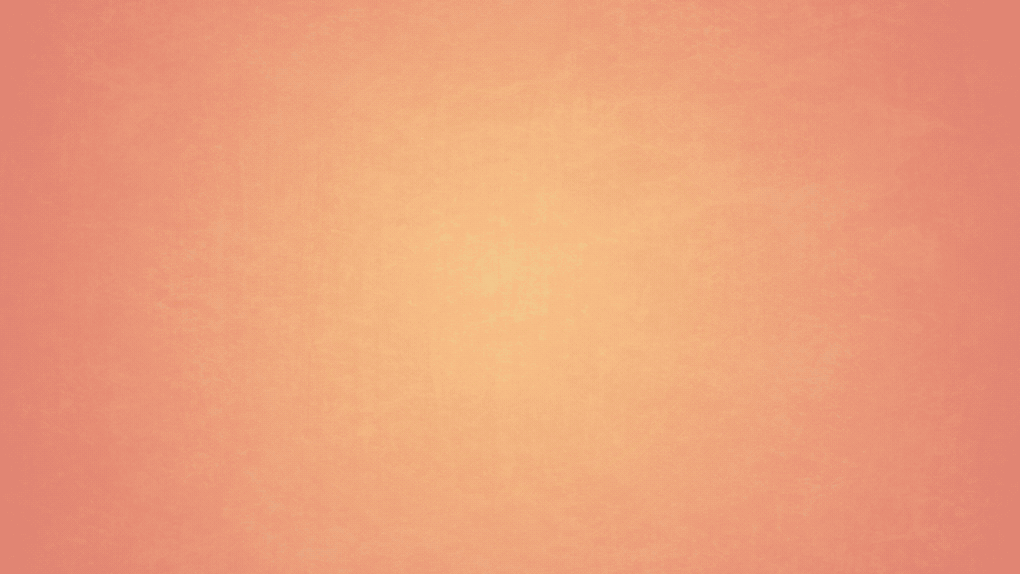After Toolkit > Animators > Mimic
Make layers mimic another layer's animation
Make your layers imitate the movement of one layer.Mimic applies the transform properties of one master layer to all your other selected layers.
Mimic - Quickstart Guide
Open your After Toolkit, select at least two layers, and click on Mimic.First select the layer that should be followed by the other ones.
Each "follower" will start their animation sequentially after the Mimic Delay.
If you set different values for Minimum Delay and Maximum Delay, each layer's delay will be a random value between these two numbers.
If Minimum Delay and Maximum Delay are the same, no random value will be picked, each layer will have the same delay.
If you enter a delay range of minimum 5 frames to maximum 10 frames, the first layer will move 5 to 10 frames after the master layer, the second one 5 to 10 frames after the first one, and so on.
To force a different set of random values, use the Random Seed slider in the Effect Controls Panel.
You can select which transform properties your layers should follow, Position, Rotation, and/or Scale.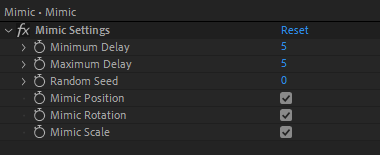
Once you hit OK, you can edit each setting for each individual layer in the Effect Controls Panel.
You can also change every setting by reopening the same panel, with your layers selected, and applying new settings that will replace the previous ones.Everytime you apply custom settings, they are saved for the next time you use it again. Reset to default values will revert to original settings, before you ran it for the first time.
Mimic in action: